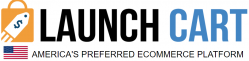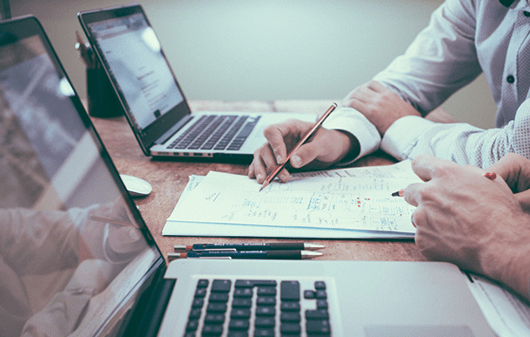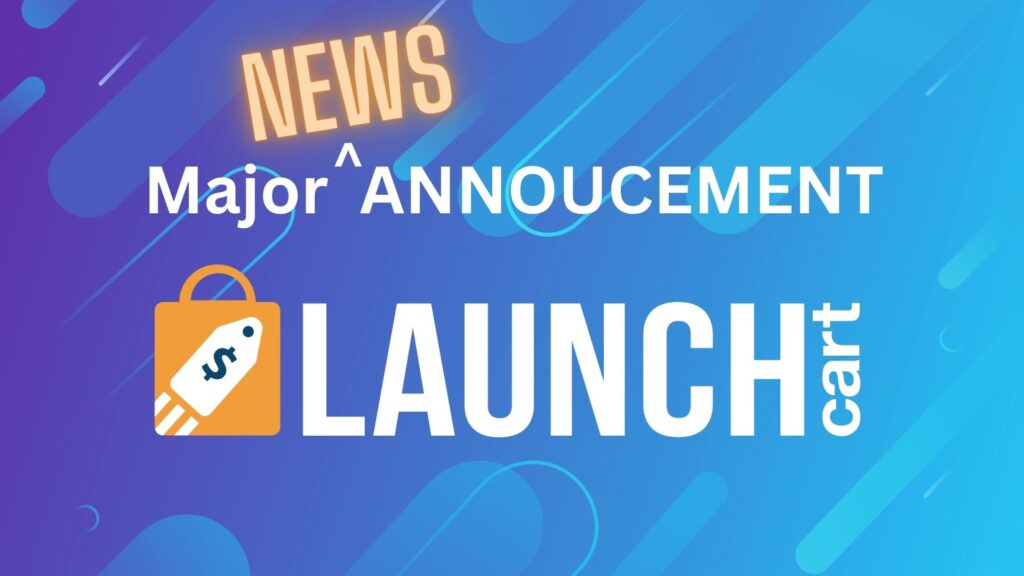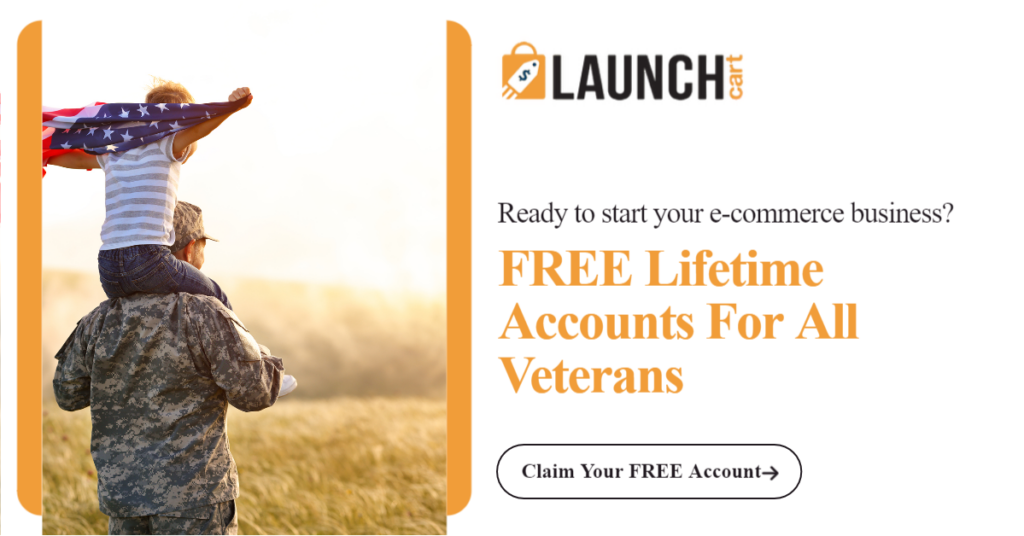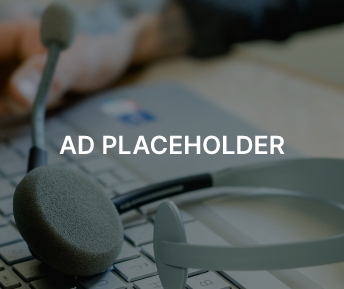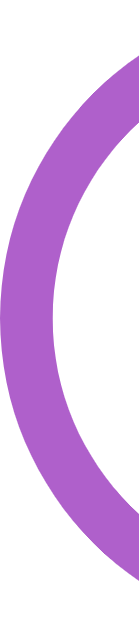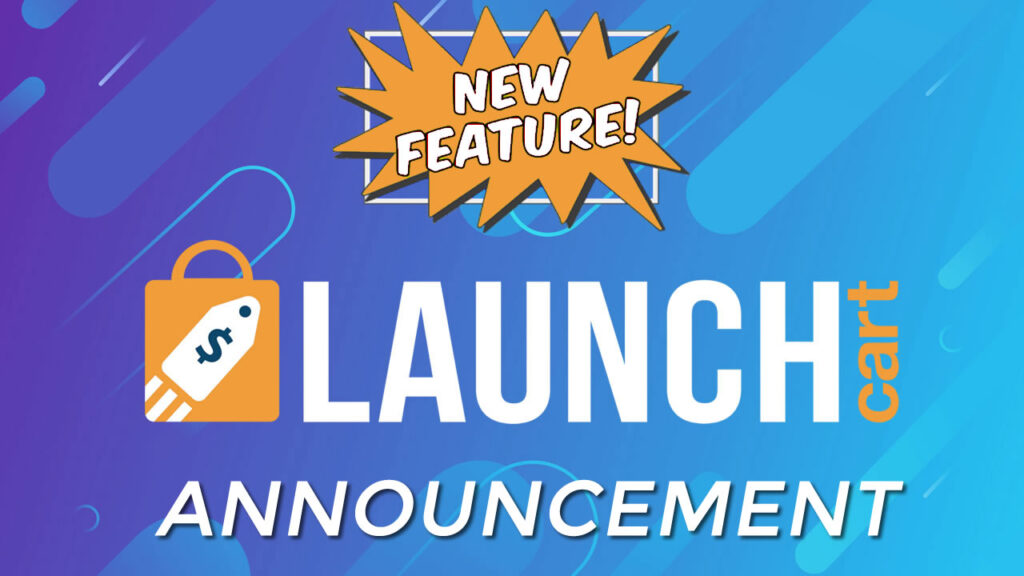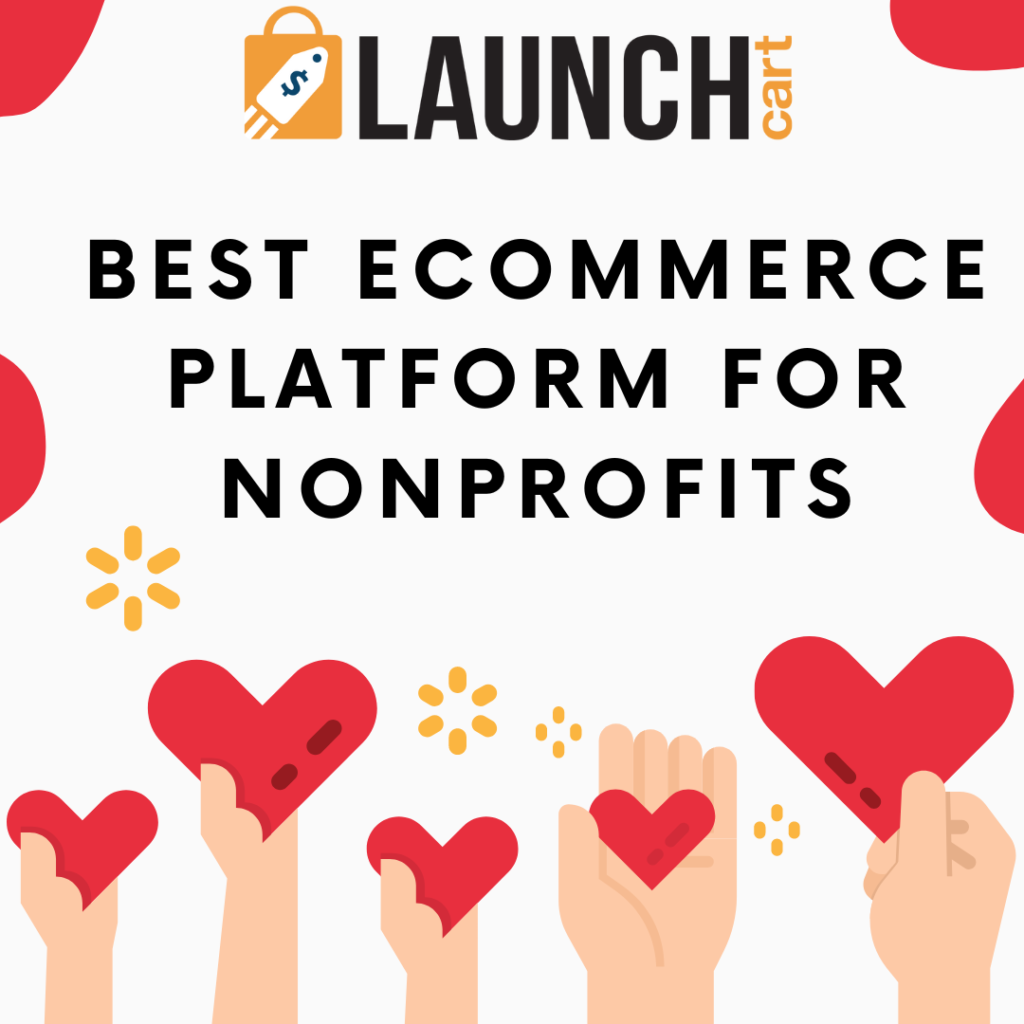Are you confused on how to set up shipping correctly for products on your Shopify store? No worries, I hear this all the time, and I have got you covered because that’s what we’re gonna be talking about in today’s video, so stay tuned.
You’ve been a subscriber for a while. Thanks so much for watching. But if you’re new here, my name is Elma, can and I’ve been a Shopify expert for over six years now, and I post YouTube videos just like this one, all about how to grow your Shopify store.
So I wanna talk about shipping. This is kind of a pain point. I hear a lot with people and I get a ton of comments and emails about how do I set up shipping correctly for the shipping profiles as well as I feel like I’m doing it wrong and I’m losing money on shipping, so I don’t want you to worry anymore. We’re gonna be talking about exactly how to set up shipping for your Shopify store for 2020, and this video.
So let’s go ahead and hop into my screen and I’m gonna show you exactly how to do this. In the Shopify back end.
So we are in the backend of my shop of a store now and I have clicked on Settings here in the bottom left-hand corner and once you click on settings you will be taken to the general settings area. We have a lot of different options to choose from in terms of setting up your shop. alastor.
So, what were going to be doing is we’re gonna go into the shipping settings, we’re gonna click on shipping here and you can see that we have a lot of different options that we need to set up.
So, first what I would recommend doing is actually setting up your packages area, so if you’re using carrier calculated rates through either USPS or UPS, it’s going to be done based on these packages that you have here, so you can see if we hit Edit, you can edit the sample that is already in by default and you want to name it a certain name that you’re going to remember it by. So, for example, if this is a smaller box you would wanna say small box or jewelry box or whatever it is and put in your length with height as well as the weight of the box or any kind of… If you have bubble wrap things like that. So what the box and the bubble or at packaging, ways without any products added because that’s gonna add to your overall total as well. So once you have this set up, it’s going to help you get the most accurate shipping rates, if you’re doing carrier calculated shipping if you wanna add a couple of different package sizes in there, you can just hit Add package here, and you can see you can either do a custom package so you can do a box envelope soft packet and again, you have the size and weight that you had before as well as if you do carrier packaging, you can choose some of the USPS standard ones that you can go ahead, it’s already figured out for you.
Same with UPS, you can go ahead and set that up, and once you have that, all I added in a… You can then hit the Set as default package if you want that to be the default one that’s used to calculate those rates.
Once you have your package set up I then recommend going and setting up your actual rate, so you can see here, we have a general profile set up and it’s for two different locations in zone. So this is your general that’s your default. So if we hit manage rates, we can see what’s set up by default here so you can see this general profile, it says That all products are in here now, and that new products will be added to this profile, and you could go through and look at all of the different products that are in here.
You can also see if you hit show details of where it’s shipping from.
So this is our PO Box as well as the entity app, which we’ve pulled into… And we are using to calculate some right, so this will give you the most accurate rate of where the item is shipping from next, you can see where we’re actually shipping this too and are different rate, so by default we have all of this set up, but we could go in and change it as well as our print full rates that we’ve added in through the app, so if you wanted to first set up, just different rates, you can come in now and you could change some of this up.
So for example, I’m gonna go into this standard zero to 5 pound right, great, and I’m gonna hit this dot and say ‘edit rate.
You could then change the name here to be whatever you want it to be, you can change how much it cost, as well as you can change how the rate is calculated, so you could either have it be based on the item weight, so if you put in weights for your different products, you could have it if it’s between 0 pounds to 5 pounds and you can have that calculate the rate or you could do it on order price, so if it’s between 0 and 5, you could have a certain price and on up from there so you can have a lot of different options to do that, either by the item or the order price and you can also create different zones, so you can see this is just shipping to the US, so if we hit create shipping zone, I can do another one that’s for Canada, so I could just come in here type in Canada.
You can select that of all the different prominences that we are going to shift, so we would just need to name this, okay, and then we can hit Done, and then now we can see it added here. So it says automatically, that customers in this zone won’t see rates because we don’t have any rate set up so we can just hit a rate and you can also see… So before above, I showed you how to set up your own rates, you could also choose to do carrier calculated rate so if we select that you can then choose your option so we could choose here at the USPS and we could choose what service we wanted to offer. So this is just giving international options because I am in the US. However, if I go ahead, let me cancel out of this.
If I do the same for the US and I hit a rate, and do carry or calculate it, I’m just gonna select USPS here.
You can see I have more options so I could say, Okay, I’m just gonna be shipping giving the options of either first class or priority mail express and those are the only two options that I want to give customers. So if you select all of these, they will actually see all of these on the checkout area. So I really recommend not giving too many options but making sure that you have a nice variety of if they wanna get it a little bit faster giving that to them as well. And you can also select any new services that are set up by USPS can automatically be added in.
I typically believe this unchecked because I want to go in and verify that I wanna actually give that option for people to select that. And you can also add in a fee of a percentage or a flat amount based on either the packaging or handling cost.
So I really tell people to use this the most, after they’ve shifted a couple of orders.
If you’re using let’s say USPS and you’re realizing that a lot of the orders end up being a dollar to over a dollar to under you would come in here and you could give a percentage or a flat rate to make sure it’s a little bit more accurate overall for a majority of your orders.
So let’s say you wanna have a couple of different shipping rates. Okay, so I’m just gonna go ahead and discard our changes here. I’m gonna go back to shipping, settings, so you can see we have our general profile, but you can actually set up a few different profiles that have different products in it so if we create new profile, you could be no name this like heavy items.
Again, it says Customers won’t see this, so this is just for you and then you can go in and you can add specific products that are going to get this rate, so we can hit browse, we could come in and you could either search for your products there. Or you could see it from the list and we can just select a few of these and had done, and now those are added into this profile listing we can also then create the shipping zone just to… As we did before and you can first select where you would like to actually have this open for sole USA for maybe the sell out United States okay, and right now it’s a 62 out of 62 state. So I’m gonna go in and I’m gonna actually remove some of these out of her. Like American small and Micronesia. Because some of these um, they’re gonna be more expensive because they’re not in the continental US. So I typically remove anything that’s not in the continent to us. So, Hawaii Alaska. I will remove let’s say, I’m just gonna go through real quick and maybe missing a few, but you get the point. So I’m gonna go through and select the ones that are not in continental US, and I’m just gonna hit done, so, and I’m gonna say, Okay, and then I could also set up another one for rapes that are outside of the content onto us, so I would just hit create shipping zone again and we’ll do United States, okay, and it’s automatically selected those 12 that we had de-selected before so you could come in, and you can see that the 12 that we have de-selected are now in there and we can hit done, and we’ll just say you use other US and done and so now you can see our two different rates. You can also see that it says 241 countries and regions that are not covered. So if someone came from Canada or the UK, if they try to place an order on this site, it wouldn’t let them because it would say that there is no shipping to that area, so you could set up a rate for the rest of the world, so you could come in here and hit Create shipping zone and say, rest of world, and one then that rest of the world as well, and then hit done, and you could give different rates for international as well. I typically recommend whenever you’re first getting started with e-commerce, that you don’t necessarily start doing international shipping it does take longer. Some countries, you have to customs to and go in and there’s a little bit extra work as well as you can typically lose a little bit of money with international shipping if you’re not used to it, and the refund policy is a bit harder when you go international, just because it’s gonna take a lot longer to actually get to them whenever it’s shipped. So I would really just start off with whatever country you live in, in whatever country you were shipping out of to just start with targeting that one.
And so, we can now come in here and add rate and we can go through the process that we had gone through already so we could go in, set up our carrier calculated rates or set up our own rates. However you want to do that. So again, I had showed you the example before, but if you were coming in now and you wanted to add in, let’s say, a rate based on the weight of the item, you could say… Have you they then set can and we can make the cost of this, let’s say a 20, and we’ll do add conditions, so you could see here’s this ad conditions link and we can do this based on item weight or order price and this is where we’ll come in and we’ll say, “Okay this is for items that are 10 pounds to 15 pounds. We can go ahead and hit done, and now we can see that added in.
So you’re…
I go through and make sure that all of your products have shipping rates associated with them, and that you have the different areas that you want to ship to set up.
So if we hit save, now again this isn’t completely done ’cause we didn’t do some of the other zones. And you can see here, of no rights for two zones. So that’s just a reminder that we still need to set that up a little bit.
You can see the different profiles that we have set up here so you can see all products not an other profiles here. So the three that we added to heavy items as a new band removed from the general profile, you could set up a few different rates of either smaller items like, jewelry or things that are in smaller packages as well, as larger items and more fragile items, and have that set up in different rates, and different packages from them.
I hope this video cleared up a lot of confusion for you and you feel really confident in being able to set up shipping rates and be able to choose the right pricing for your products and make sure that you’re not gonna be losing money on shipping and that everyone is gonna be happy with you and your customer.
So if you have any questions, make sure to comment below and let us know also if you haven’t yet make sure to hit that subscribe button right over here and check out some of our recent videos over here as well. All about Shopify and had to grow your online store.
Thanks so much for watching, and I’ll see you in the next video.